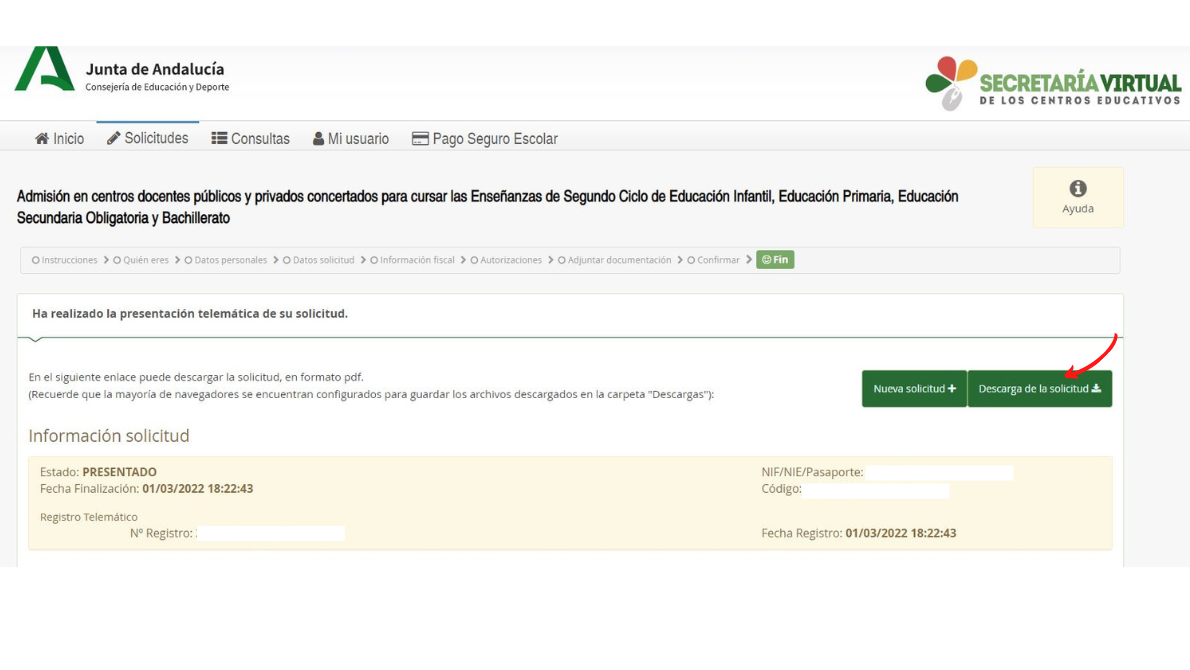Tutorial Solicitud de Admisión – ESO y Bachillerato
Paso 1
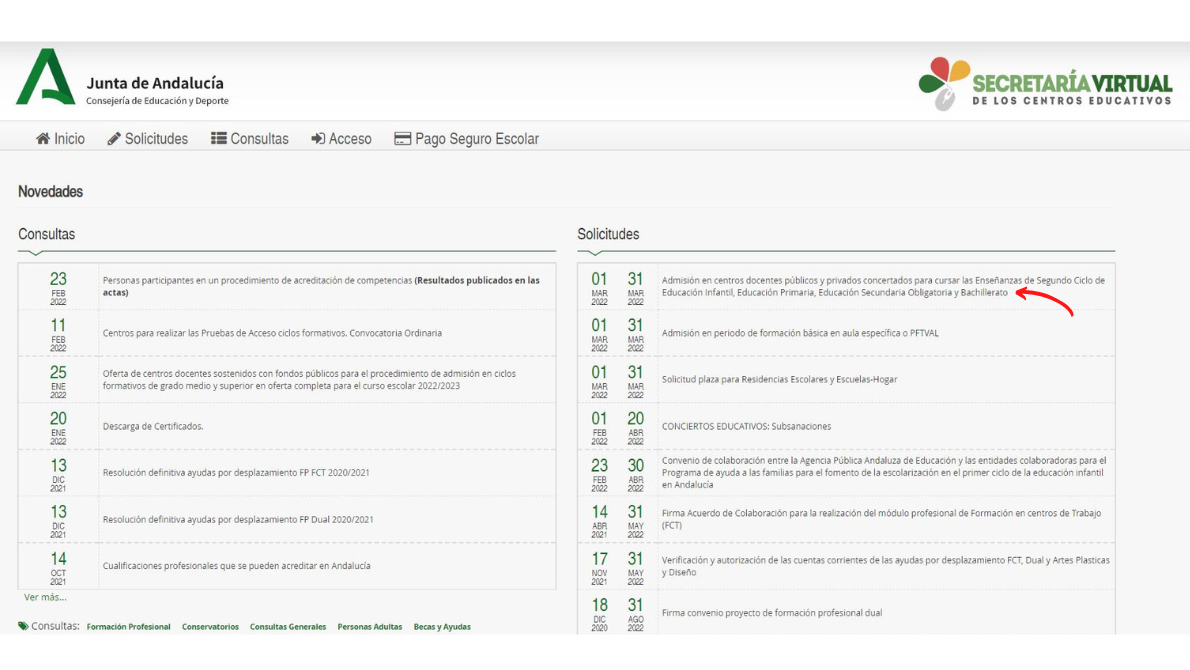
Aunque puedes acceder con cualquiera de los métodos que ofrecen, te recomendamos acceder al trámite través del sistema Cl@ve con un certificado digital reconocido.
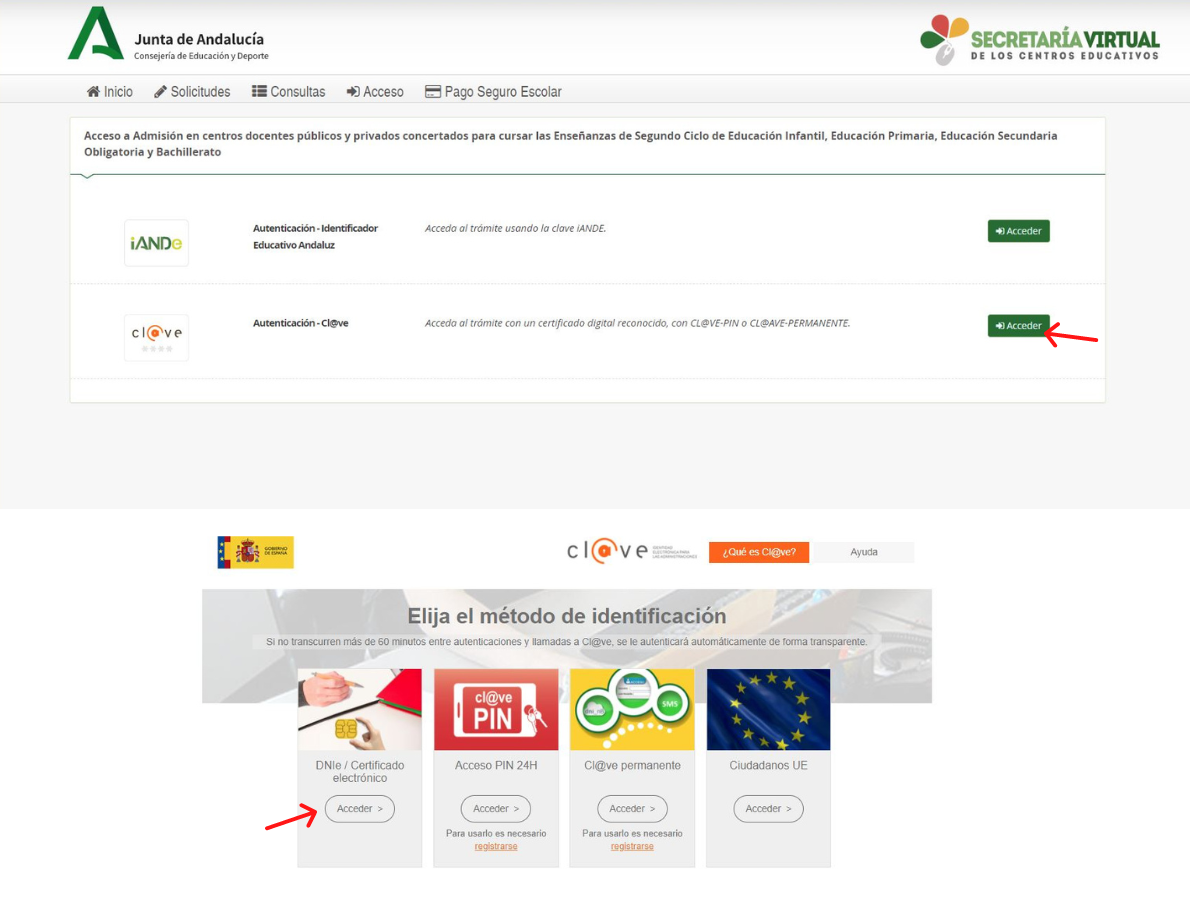
Paso 2
Ya has accedido al trámite de la solicitud de Admisión en Centros Docentes Públicos y Privados Concertados. A continuación se exponen las instrucciones y los criterios de prioridad y admisión. Simplemente haz clic en el botón verde «Siguiente» cuando lo hayas leído todo.
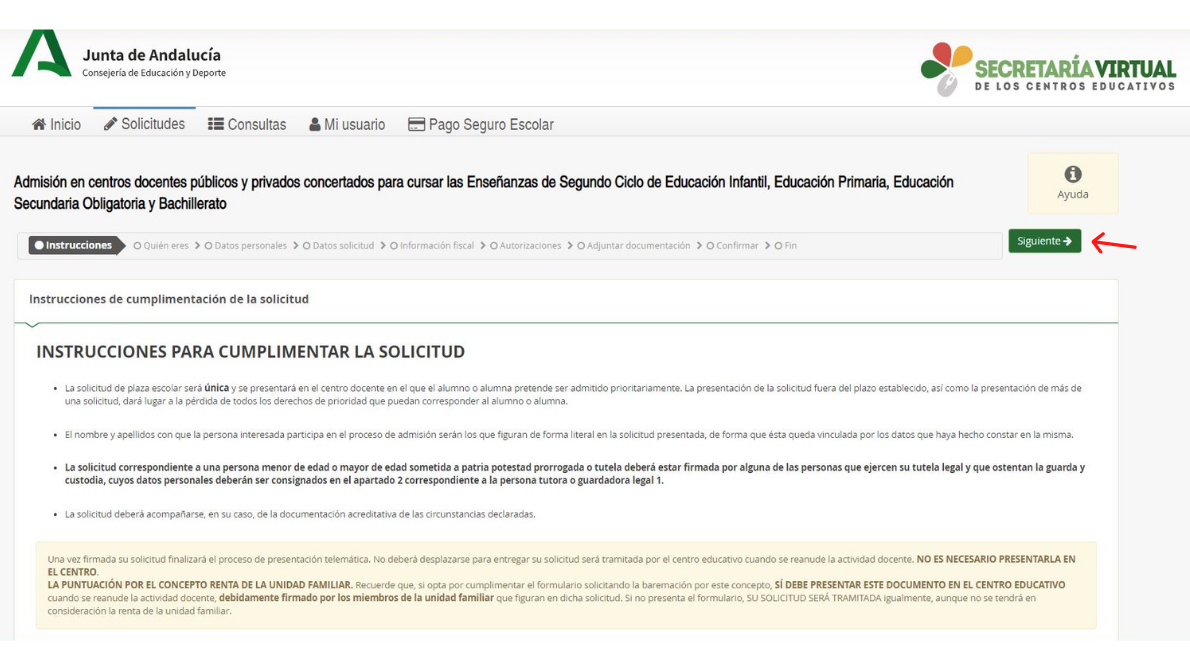
Paso 3
Selecciona al alumno/a por el que estás realizando el trámite. También puedes darlo de alta.
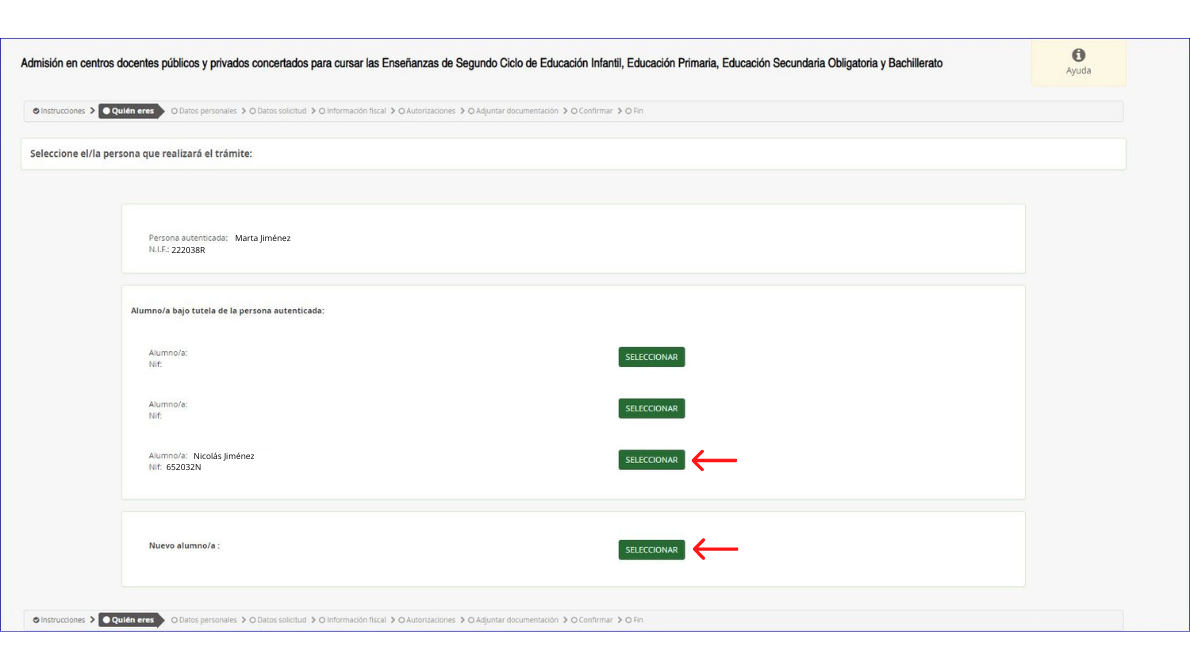
Paso 4
Rellena todos los datos personales y familiares del alumno. Es recomendable ir guardando para no perder la información que ya se ha rellenado.
Importante: la copia de la solicitud se enviará al correo electrónico, por lo que asegúrate de no equivocarte al ponerlo.
Paso 5
Completa los datos de la solicitud. En el apartado «Expone», señala la enseñanza que está cursando el alumno/a en la actualidad, así como el curso y centro actual (utiliza el buscador de centros). Estos datos no son de carácter obligatorio.
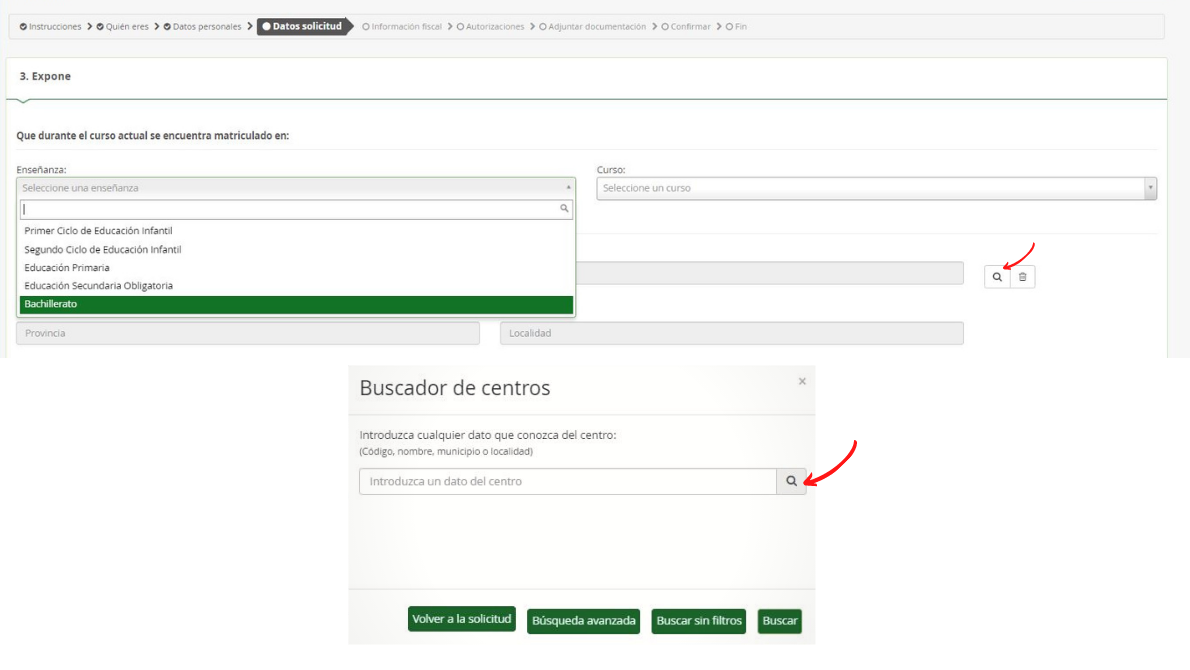
Paso 6
Completa los datos de la solicitud. En el apartado «Solicita», señala la admisión al curso 22-23 en el centro que solicitas prioritariamente para el alumno/a. En el ejemplo se ha solicitado admisión para un alumno en 4º de ESO en el IES Playamar de Torremolinos.
Recomendamos, en el «Buscador de centros», buscar por municipio o localidad y seleccionar en el centro en el que quiera ser admitido.
Puede darse el caso de no ser admitido en el centro que se desea, por lo que se sugiere escoger otros centros subsidiarios si los tiene, por orden de prioridad. Posteriormente, marcas la casilla de abajo. En este caso, el IES Playamar no tiene centros subsidiarios.
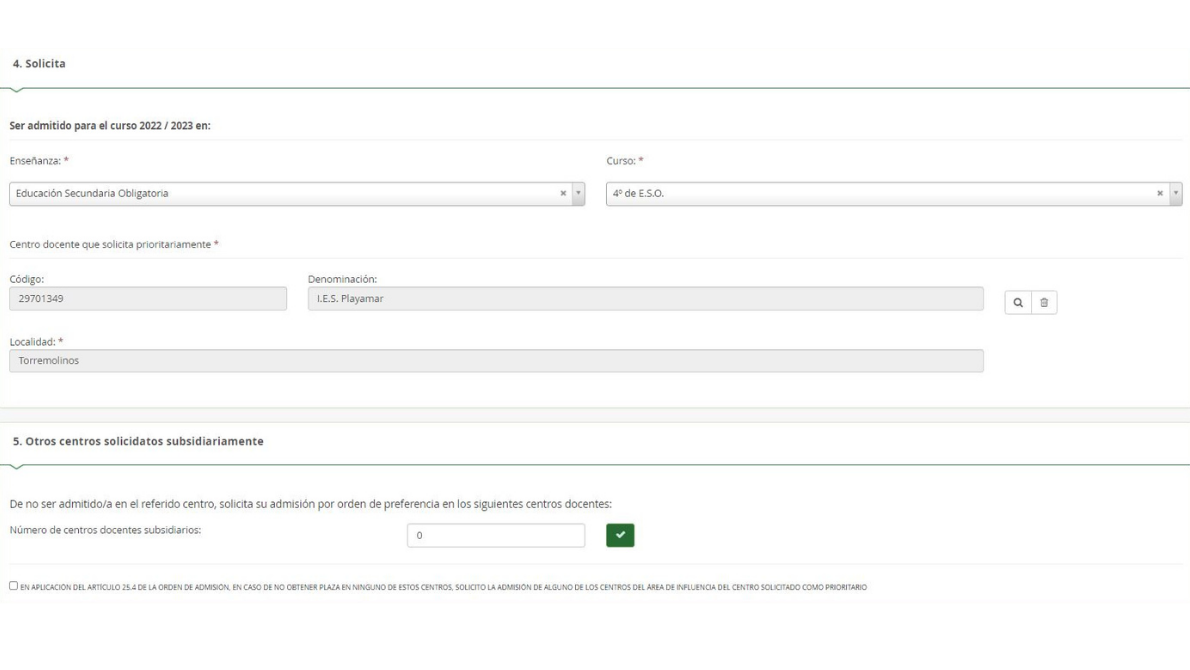
Paso 7
Señala la prioridad de admisión conforme a las circunstancias y si el alumno/a precisa algún tipo de apoyo a consecuencia de necesidades específicas.
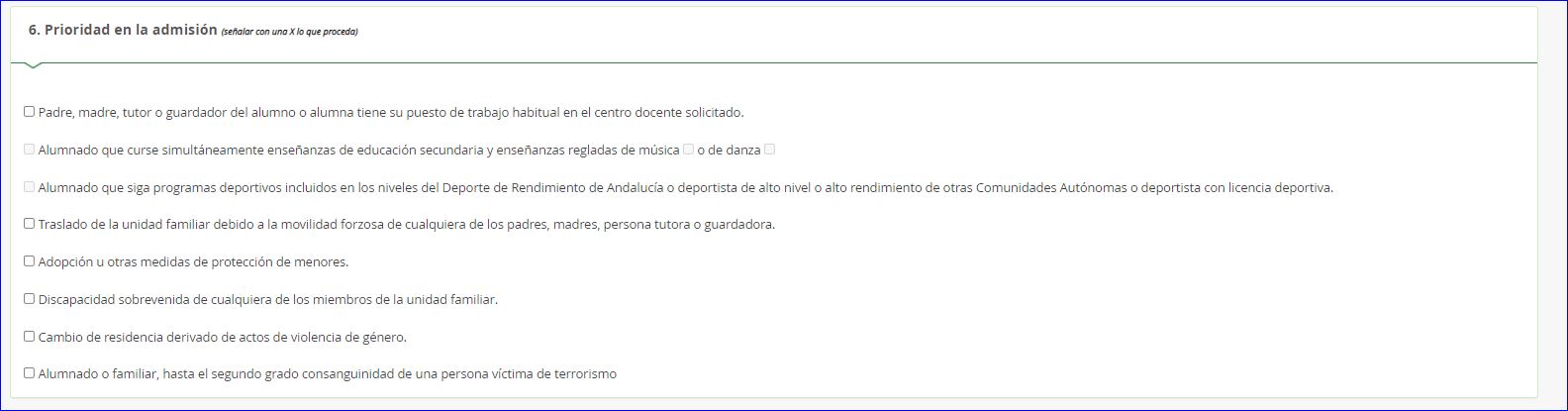

Paso 8
Completa los criterios de admisión y continúa.
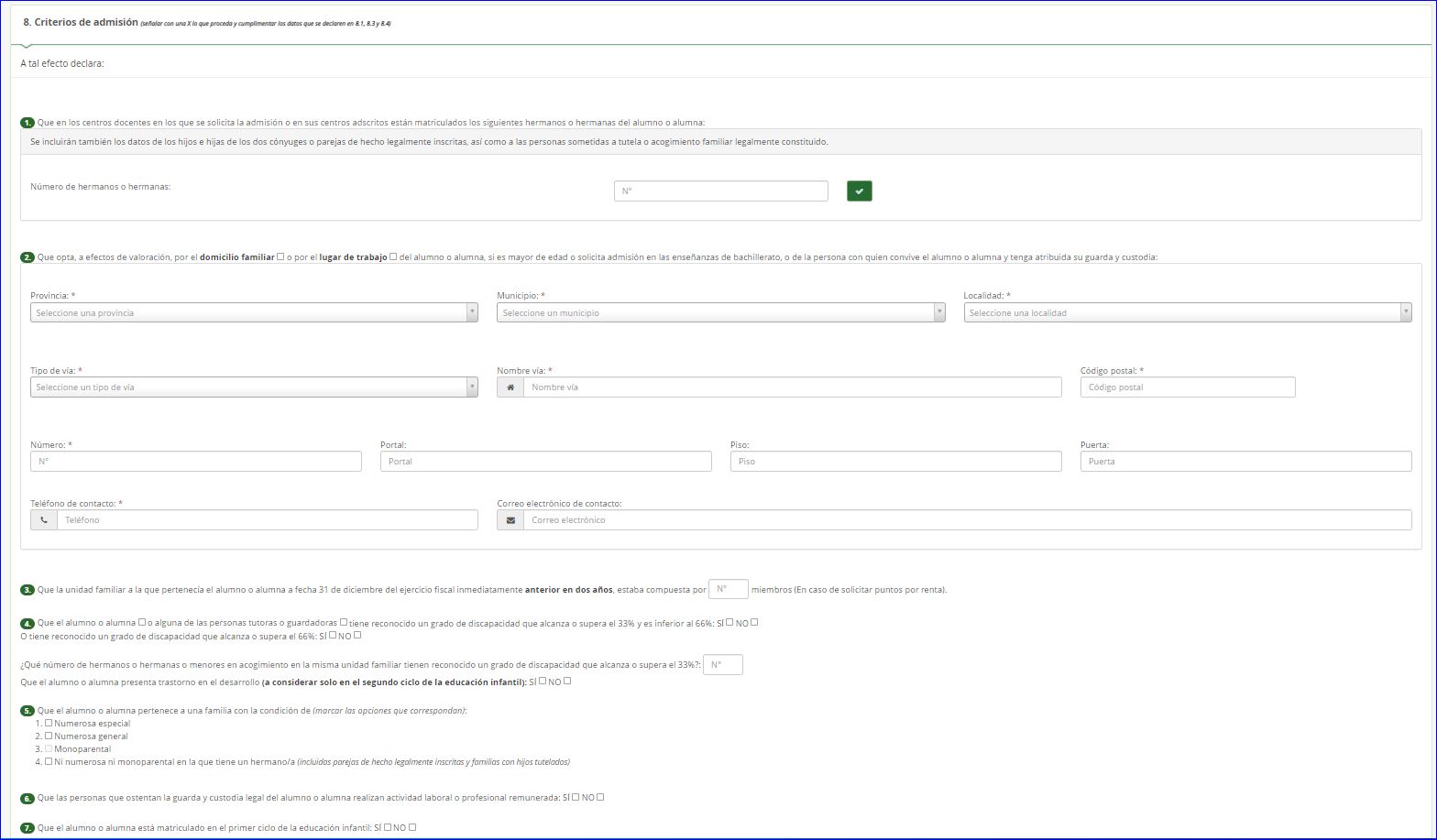
Paso 9
Acredita las circunstancias declaradas. En el punto 4, si se OPONE (señalando las circunstancias), debe aportar la documentación correspondiente a la opción seleccionada. Revisa, haz clic en «Guardar» y luego en «Siguiente».
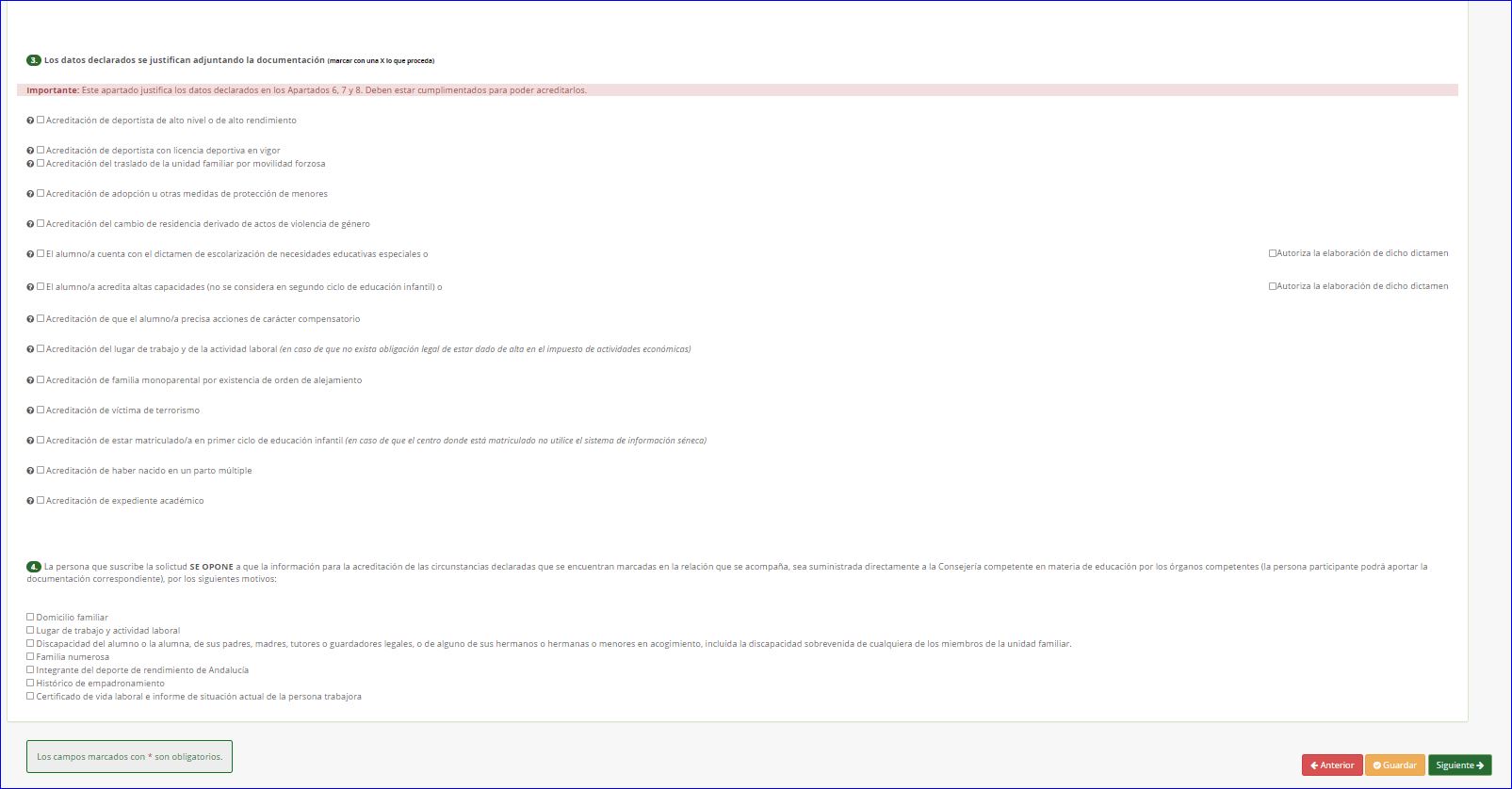
Paso 10
En este punto se validan los datos tributarios. Debes ir añadiendo TODOS los miembros de la unidad familiar con obligatoriedad tributaria. Si pinchas en «Precargar datos» (flechitas circulares), se rellenan automáticamente .
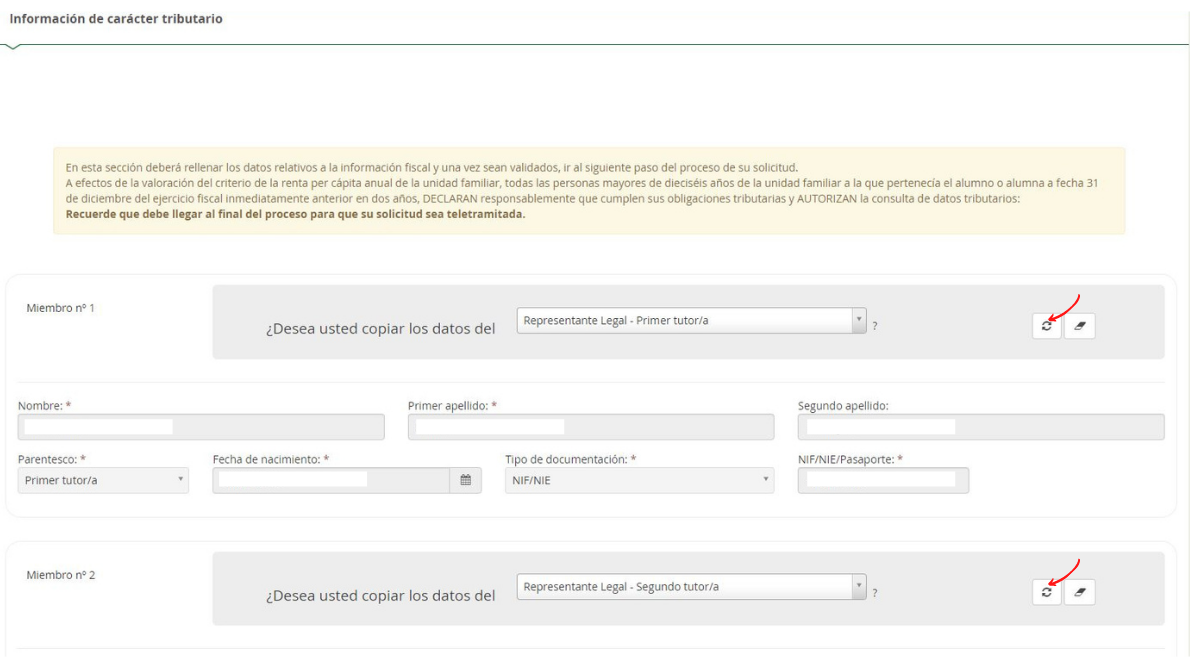
Paso 11
En el siguiente paso se obtiene un documento en PDF que deberá ser firmado por todos los miembros de la unidad familiar que tengan obligaciones tributarias. Haz clic en el botón verde de «Descarga de la autorización».
Recuerda que ese documento firmado y escaneado deberá adjuntarse a la solicitud más adelante en «Adjuntar Documentación».
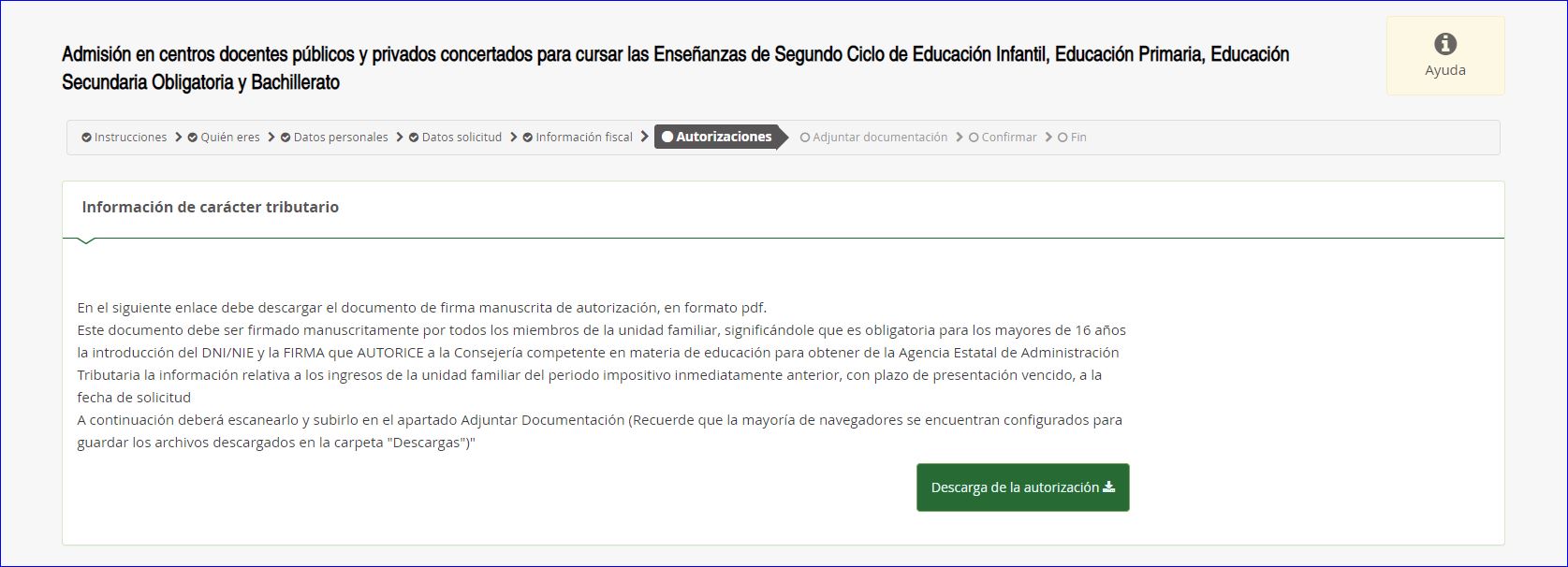
Paso 12
En este paso, ahora sí, selecciona el tipo de documento y adjunta la solicitud escaneada y firmada por todos los miembros de la unidad familiar con obligaciones tributarias, haciendo clic en «Añadir fichero». Al adjuntarla, aparecerá tachada en la barra de selección.
Ten en cuenta que el tamaño del fichero que adjuntes a la plataforma no debe superar los 10MB.
Puedes incorporar más documentos, si no tienes más documentos que añadir haz clic en «Siguiente».
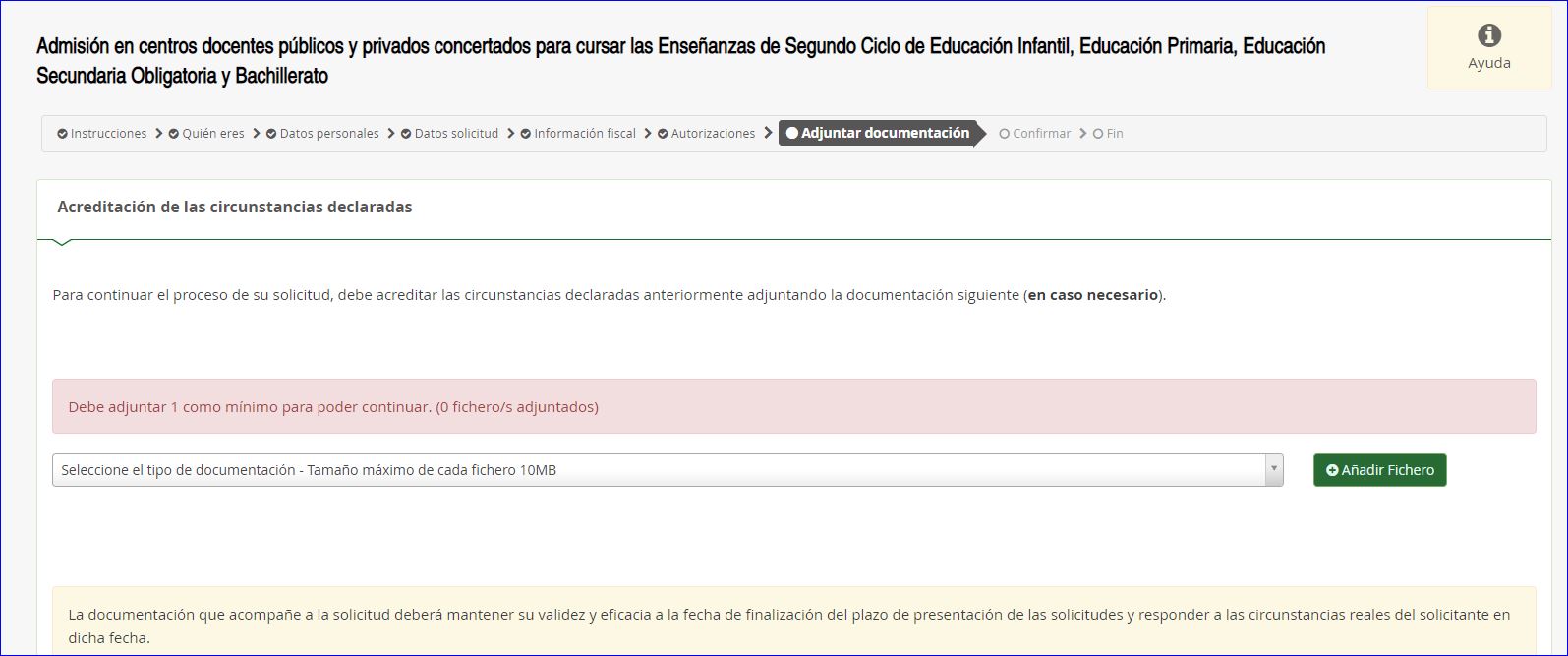
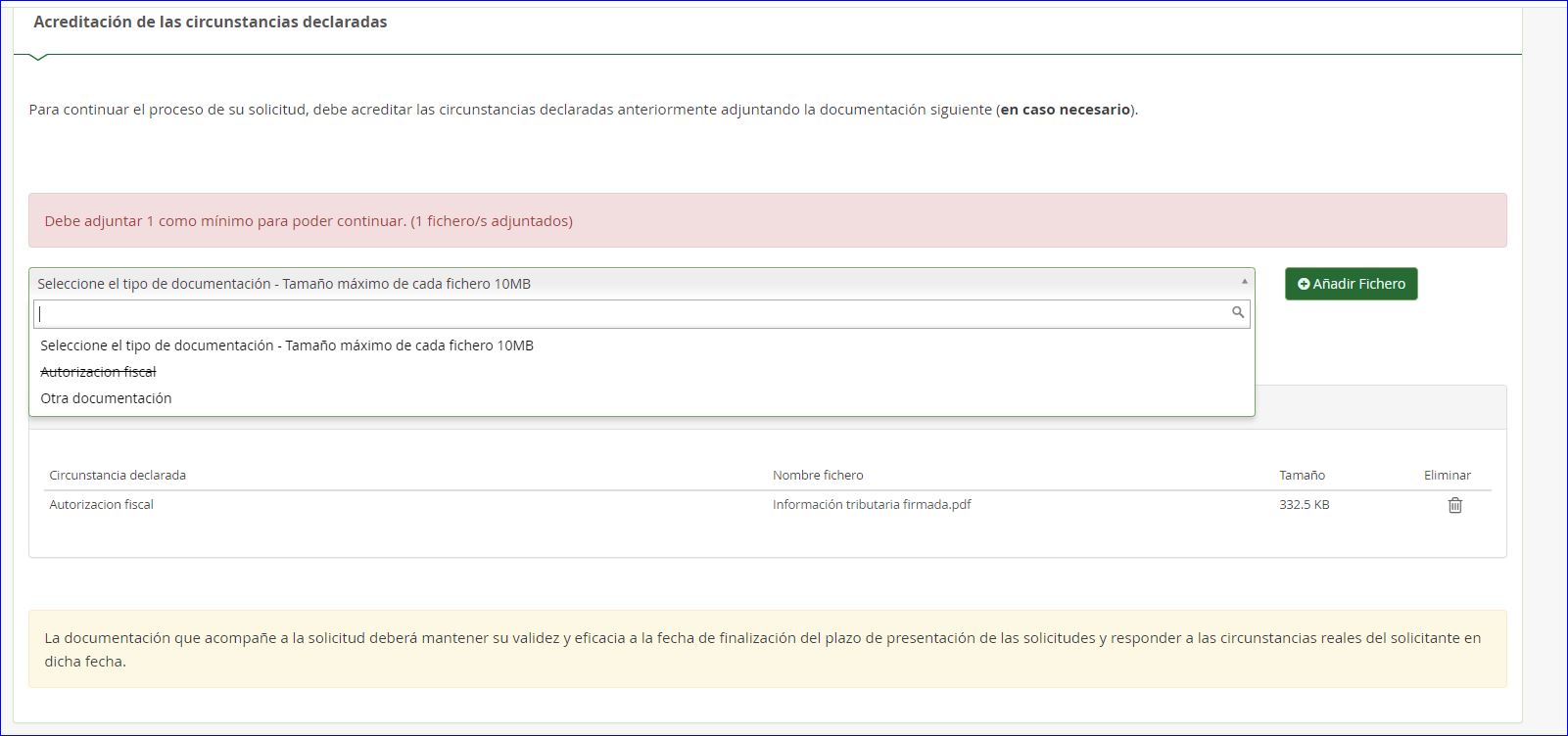
Paso 13
Revisa el borrador que aparecerá en pantalla, puedes modificar cualquier dato que no esté correctamente relleno o hayas olvidado moviéndote por el menú. Una vez revisado, presenta la solicitud.
Para presentarla, se solicitará un número de teléfono móvil, indícalo y escribe la clave que te llegará por SMS. Por último, haz clic en «Firmar».
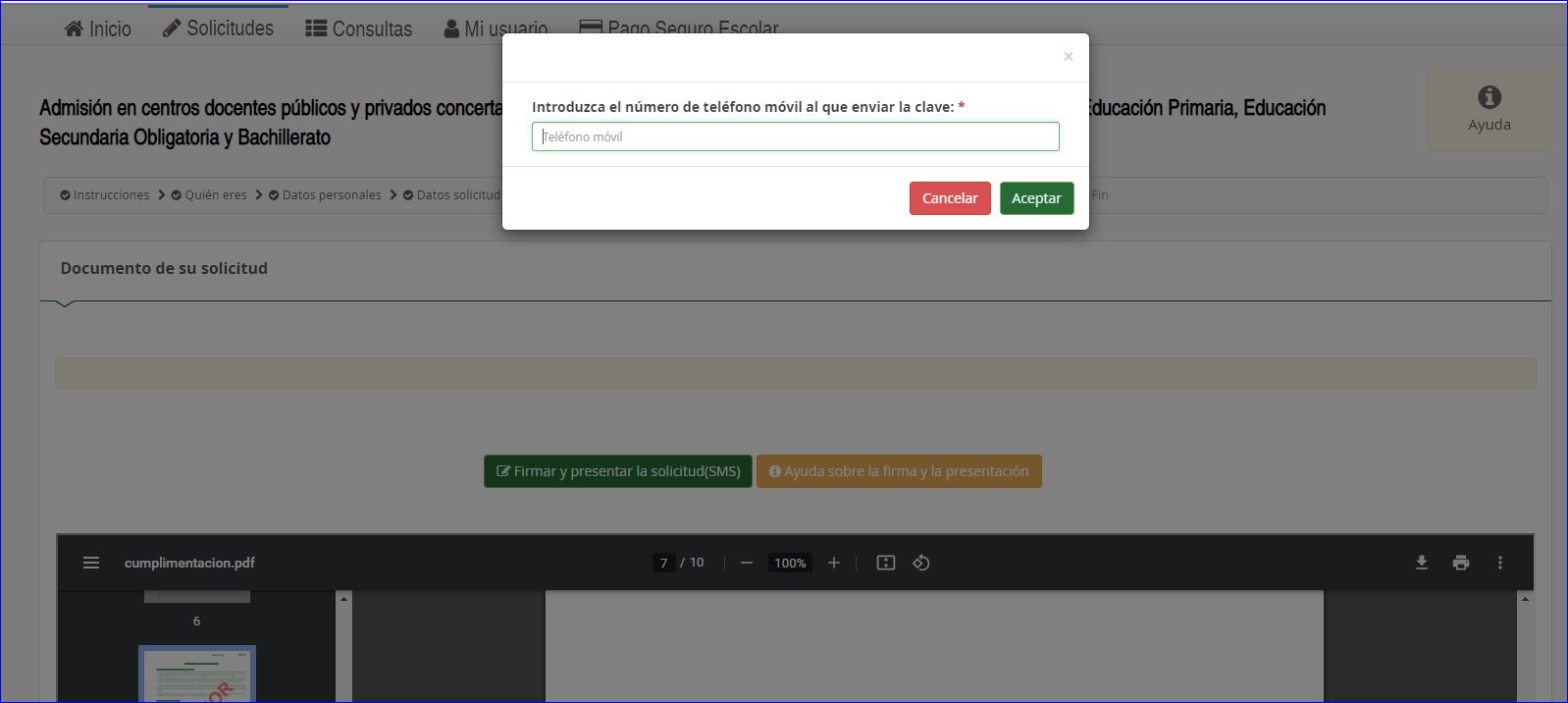
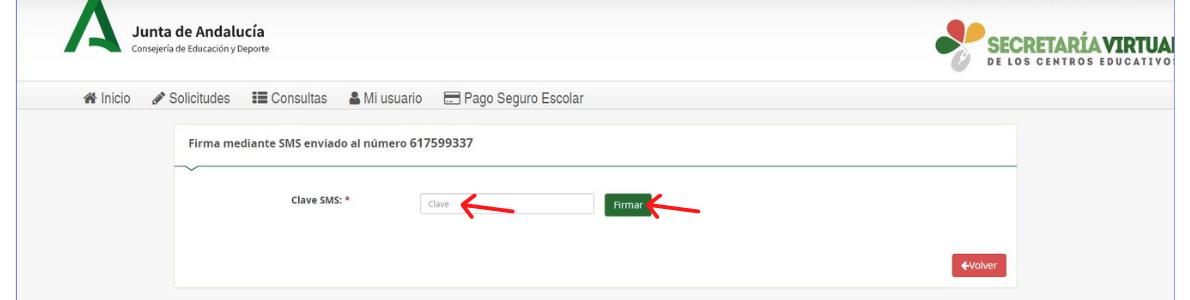
Paso 14
La pantalla final mostrará que tu solicitud ha sido presentada con éxito.
LLegará un correo electrónico con el justificante de la misma al email indicado en el paso 4, cuando introdujiste los datos personales del alumno/a. Dicha copia también se puede descargar en la web.